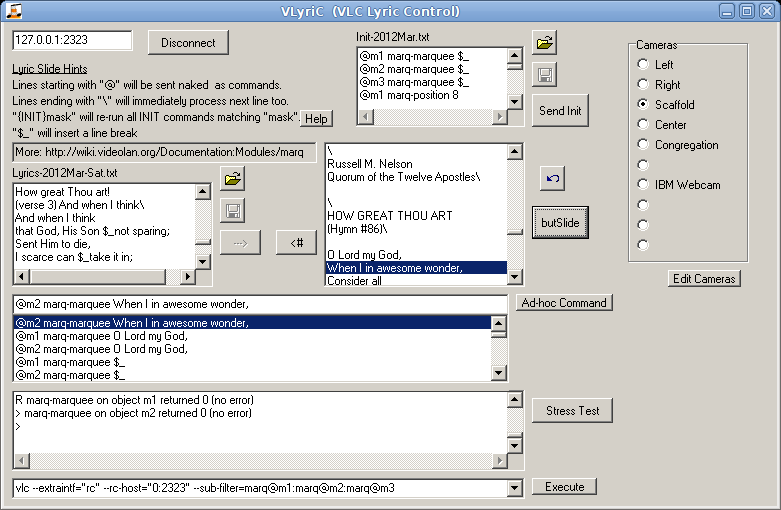
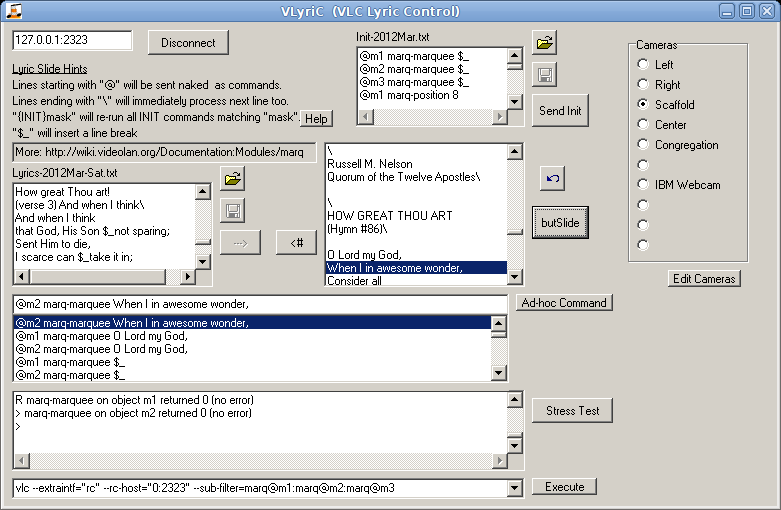
Installation Usage Changes Download Feedback
VLC, that Swiss army knife of video, has a "Marquee display" plugin that lays text over the video. This program makes use of VLC's "Remote Control" TCP interface to more easily control the display of text, switch video sources, and send other commands to VLC.In 2005 I was asked to serve as the technology specialist for the Longview, WA stake of The Church of Jesus Christ of Latter-day Saints. Part of my responsibilities include utilizing audio/video technology to ensure that all members are able to adequately participate in larger gatherings that are held periodically. Whereas little assistance is needed for a cozy congregation of 200 in the chapel, when that swells to 1,000 or more and people gather in the gym, classrooms around the the building, and even other locations, technology becomes much more important.
Obviously, audio is important, so you can hear the speakers. Video allows remote participants to be able to see the speaker and others in the chapel, and helps them to feel more a part of the service. Another practical aspect of video is that, particularly when someone is hard of hearing, the ability to "lipread" can make the audio more intelligible. (Thus, the importance of low-latency video in local applications; having a 300ms delay hurts, rather than helps, in this regard.) When all of the participants are in the same room as the "action" -- merely far away from the speaker -- a single fixed camera is fine. However, when the telecast is the only link, staring at a big talking head can get tiring, and it is very nice to be able to switch camera angles for both variety and a better view of other activities (for example, the choir performing).
Hymn singing is particularly challenging. The most basic setup
allows you to either have video or a lyric display, but not both; or,
paper copies of the music are provided. Neither of these is ideal
when you're in a location isolated from the maincongregation, and don't
have the quality of audio and visual feedback that you do in a live
setting. It's much more convenient to be able to see both the
music director and
the lyrics simultaneously. Having the lyrics clearly displayed
just-in-time as an on-screen text overlay (while providing clear audio)
is perfect, allowing everyone to enjoy singing, rather than having
people struggle to figure out if they're singing the right words at the
right time and feeling like fools. The same display could be used
to identify speakers, display scriptures and quotes.
Done right, the remote participants can have an experience that's
nearly as good -- in some ways even better -- than those sitting in
front-row seats in the chapel.
Were money no object, a professional-quality video system including multi-channel video mixers using chroma keying for the text would be in order. (analog when I started; now I want an array of hi-def cameras using IEEE-1394 over Ethernet!) With the conversion of many broadcast television stations from analog to digital, prices on used analog gear are dropping, but it's still in demand.
There are many products out there for displaying lyrics on a computer display. The list includes some fine open-source offerings like LyriCue and OpenLP. The biggest disadvantage of most of these is that they're verse-oriented rather than line-oriented. They seem to be designed for a high-resolution display dedicated to just presenting the lyrics, and all of the preconfiguration displays an entire verse at a time in small print. Until recently, most of them couldn't display the text over live video by themselves. Great for amultimedia show in a big auditorium, but not for the kind of low-key display for remote broadcast that I was looking for.
Though I was fairly ignorant of the technicalities of popular computer video display techniques, I had previously made a discovery that, annoying to most people, was crucial to my success: You can't make screenshots of video.
I was running Windows XP with a fairly nice (when it was new) nVidia
video card. Every time I tried to take a screenshot of video
playing, the resulting screenshot showed a plain blackrectangle instead
of video. That's disappointing! The effect when you
happen to move that screenshot over a playing video, however is
magical: any time part of
that area covers the video, it acts as a "window" through which the
video appears! Yes, I had discovered video overlays.
I manually assembled slides using OpenOffice.org. Because I
wanted each slide to show both the current line of the song and (in
smaller text) the next, each line had to appear twice. It was a
fairly laborious process to format the slides nicely, though I got to
where I could do it pretty efficiently after more experience.
After using the eyedropper tool in Paint Shop Pro 4 to determine which flavor of black was being used at any given time for the overlay, I set the background color of the slides to that; thus it would be black normally, but transparent when over video. I used the "lite" version of ChrisTV with a $10 add-on to display the video. I liked that I could have it either full-screen or quickly (and mostly glitch-free) switch to clean-looking windows of various sizes, allowing me to have the director displayed in a window above with text below if I wanted -- though as time went on, I eventually dropped this entirely in favor of full-screen video.
The presentation is displayed on one monitor, while another is used for control. The VGA signal is actually split, feeding a monitor, a projector behind me, and a scan converter that is then fed into an RF modulator for distribution elsewhere. For video switching, I fed multiple cameras into an Osprey BT848-based capture card, and used the Osprey control panel app to switch inputs on the card. The machine actually has multiple capture cards; each camera is fed both into one of the inputs on the live card as well as its own dedicated card, where I use multiple instances of VirtualDub, of all things, to provide camera preview windows for me.
 I
used an assortment of cameras, mostly old VHS camcorders. My
main camera is a small security camera that I mount on a telescope
tripod with a clock drive; I can then use the remote control for the
clock drive to pan the camera. I also created a custom remote
control unit for the camera that allows me to simultaneously zoom and
focus with my other hand.
I
used an assortment of cameras, mostly old VHS camcorders. My
main camera is a small security camera that I mount on a telescope
tripod with a clock drive; I can then use the remote control for the
clock drive to pan the camera. I also created a custom remote
control unit for the camera that allows me to simultaneously zoom and
focus with my other hand.The biggest problem was that the solution was hardware &
software-specific. I had a hard time finding other computers (or
video cards) that I could use the technique with, and not all video
players were as kind. The computer wasn't the fastest on
the planet, and in addition to the constant tolerable-but-noticable lag
on the video, every time I switched slides, it paused the video
briefly, making the chorister's arm jerk. Something that was more
flexible was desirable -- especially after the hard drives died and I
had to rebuild the machine. ChrisTV, who forced updates,
decided to remove critical features from the lite version (I'd been
backdating the system for a while avoid the "upgrade")
and not being able to obtain the plugin for the old version anymore,
aside from the fact that the pro version wasn't stable for some reason,
I didn't really feel like rewarding them for crippling what I had paid
for.
With less than a day to go, and all of my presentation material already entered and tested, I finally tested for the first time with a good-quality live camera. (Previously I'd used a really old webcam, videos, and my cell phone's web browser for video sources as I'd tested things). To my horror, I found that the video lagged by about 600ms! After research and experimentation, I found that by eliminating the sound (which I wasn't using anyway) and adjusting the dshow-caching parameter, I could reduce the lag to about 250ms.
VLC 2.0 had recently been released, and I
tried it out. The
text looked much nicer than older versions. It was no longer
limited to the resolution of the video, but would be displayed at full
screen resolution; also, the text had a nice drop shadow. (See
screenshots comparing old
& new) The
overall effect was smoother and richer. However, I found that I
could reduce the lag by another 150ms by using V4L2 on my newer Linux
machine instead of DirectShow on the old XP box. I couldn't drop
the caching below 30ms (hmm, about one NTSC frame?), or it would tend
to freeze the image (esp. in full-screen mode) waiting for data.
A 40-50ms cache value worked fine. Since VLC 2 isn't "out of the
box" compatible with the older Ubuntu release I was running, I decided
to sacrifice the richer text to achieve the reduced latency; lip sync
was much better than it had been under Windows.
Because VLyric uses a TCP connection to control VLC, the two need not be on the same machine. Any machine that runs VLC well should perform no differently when controlled by VLyriC.
I have only tested the program on Windows XP and Ubuntu 11.04, but I expect that it will run fine on any version of MS Windows from 2000 onward, and any OS that fully supports WINE of similar, er, vintage. Using the
program
Using the
programVLyriC was developed very quickly, and hasn't yet had polish
applied. There is currently no in-program help file, but there are tooltips for each
control. Below is a description of the interface and a few hints to
get you started.
At the bottom of the form is a history of DOS commands executed. These can be conveniently used to directly launch a copy of VLC on the local machine (only VLC for Windows, not a copy outside of a WINE environment) or copied to the clipboard to launch elsewhere.
You can't do much until you connect to a running VLC instance.
To actually see the text overlay, video must be running.
Unfortunately, you can't directly take advantage or VLC's built-in
network broadcasting capability to stream video with your text
overlays. The text overlays apparently work directly with the
display module, and the video transcoding takes place before that
stage, so any broadcast video will only cantain your original video
source, sans overlays.
One way of getting around this would be to feed the video output of
VLC's display into a 2nd capture card (on the same or another computer)
that would be used as input to another VLC instance that would be
responsible for encoding and broadcast.
To encode video with text overlays without the extra capture hardware would require a display module that would create a new video source (e.g. a pseudo v4l2/directshow input device) that could be fed to a 2nd VLC instance.
On the Windows platform, there is just such a product available. "Aczlan" on the LDS tech forums pointed me to a $30 product called VCam that creates one or more DirectShow sources, and has a VLC plugin. (Note that at the time of this writing, the plugin only supports VLC 1.x) Simply set your 1st VLC instance to display using the VCam module (instead of to the screen), and use VCam as the input source for your 2nd VLC instance, which handles display and broadcasting. I verified that it works (screenshot), and even saved a 400kB H.264 test video, though VCam drove the CPUs on my test machine to saturation and the frame rate was terrible.In any case, the extra encoding step will
further increase latency, so you will need to fight to minimize
this. Note that if you're encoding audio along with it, and
your viewers are not using the
sound from the in-building PA system, latency won't be bothersome,
because you will still be able to ensure that the audio & video
sync.